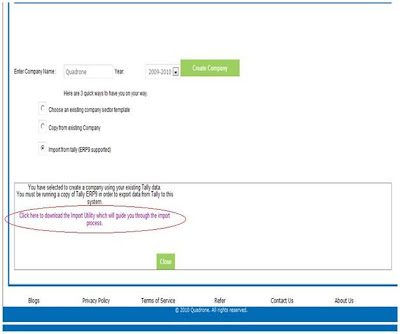These are the following steps to access the software Tally 7.2:
Step 1:
Ø Login to “SIQQA.COM”
Figure 1: Import from tally (Tally 7.2 supported)
Ø Select the option “Import from tally (Tally 7.2 supported)”.
Step 2:
Ø Click on the icon of Tally 7.2 that is created on the desktop.
Ø When you start “Tally 7.2” for the first time, the screen is displayed as shown below:
Figure 2: Selecting a company
Ø Select “Select Company” and press “Enter”.
Step 3:
Ø After selecting a particular company, the screen is displayed as shown below:
Figure 3: List of Companies
Ø Select any company of your choice which is in the company list and press “Enter”.
Step 4:
Ø After selecting the company of your choice, the screen is displayed as shown below:
Figure 4: Display
Ø Select “Display” and press “Enter”.
Step 5:
Ø After selecting the “Display” menu, the screen is displayed as shown below:
Figure 5: List of Accounts
Ø Select the “List of Accounts” and press “Enter”.
Step 6:
Ø After selecting the “List of Accounts” menu, the screen is displayed as shown below:
Figure 6: Period
Ø Select the “Period” option by pressing the F2 button.
Step 7:
Ø After pressing the F2 button, the screen is displayed as shown below:
Figure 7: Change Period
Ø Change the “Period” according to the criteria by filling the “From” and “To” option.
Step 8:
Ø After “Changing the Period”, the screen is displayed as shown below:
Figure 8: Export
Ø Select the “Export” option by clicking on it or by pressing Alt+E.
Step 9:
Ø After “Export”, the screen is displayed as shown below:
Figure 9: Exporting List of Ledgers (Export)
Ø Select any one of the two options for “Exporting the List of Ledgers”: “Yes” or “No”.
Step 10:
Ø After selecting any one of the two options, the screen is displayed as shown below:
Figure 10: Exporting List of Ledgers (Overwrite)
Ø Select any of the two options to overwrite: “Yes” or “No”.
Step 11:
Ø For uploading “Master.xml” file , the screen is displayed as shown below:
Figure 11: Upload “Master.xml” file
Ø Click the “Browse” option to browse for “Master.xml” file.
Step 12:
Ø After clicking “Browse” button , the screen is displayed as shown below:
Figure 12: Browsing for the Master file
Ø Select the “Master file”.
Step 13:
Ø After uploading the Master.xml file , the screen is displayed as shown below:
Figure 13: Next
Ø Click the “Next” button.
Step 14:
Ø After clicking the “Next” button , the screen is displayed as shown below:
Figure 14: Browse
Ø Click the “Browse” button.
Step 15:
Ø After clicking the “Next” button , the screen is displayed as shown below:
Figure 15: Browsing for the DayBook
Ø Click “Open” button
Step 16:
Ø After clicking the “Open” button , the screen is displayed as shown below:
Figure 16: Next
Ø Click the “Next” button.
Step 17:
Ø After clicking the “Open” button , the screen is displayed as shown below:
Figure 17: Next
Ø Click “Go” button.